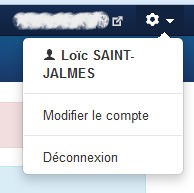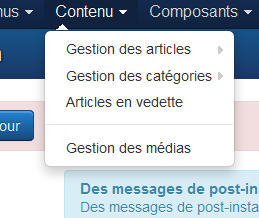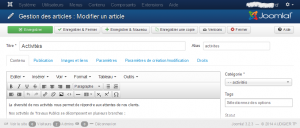Introduction
Ce document présente les principales informations nécessaires à la gestion des sites. Il est par principe limité aux informations nécessaires à l’animation quotidienne d’un site. Il n’est pas un manuel exhaustif d’utilisation de « Joomla ».
Les description sont basées sur JOOMLA en version 3.2.3
Voir également :
- L’éditeur de texte : description des commandes de l’éditeur de texte utilisé lors de la rédaction ou de la modification d’un article.
- La bibliothèque des médias : description des fonctionnalités de la bibliothèque des médias.
- Construire un formulaire : description des fonctionnalités de création des formulaires.
Pour modifier le contenu d’un site construit avec JOOMLA, deux possibilités s’offrent à vous.
- Accès direct via le site Web,
- Accès via une interface complète d’administration appelée ADMINISTRATOR.
Le premier accès, relativement simple, vous autorise principalement la modification du contenu d’un article (texte et image).
Le second accès, très complet, vous permettra de modifier de nombreuses fonctionnalités de JOOMLA.
Connexion au site en accès direct
La connexion au site est réalisée grâce à un couple « Identifiant » et « mot de passe ». En règle générale, vous êtes connectés en tant que « Gestionnaire », c’est à dire que vous avez les droits pour accéder en création et/ou en modification des articles qui composent le site.
Connexion au site en accès ADMINISTRATOR
Vous vous connectez sur vos sites en utilisant le lien suivant :
https://www.nomdevotresite.com/administrator/
 Les identifiants et les mots de passe associés sont généralement fournis dans un document à part. Conservez bien ces informations.
Les identifiants et les mots de passe associés sont généralement fournis dans un document à part. Conservez bien ces informations.
Présentation générale de l’administration
Lorsque vous avez passé cette phase de connexion, vous arrivez directement sur une zone appelée le « Panneau d’administration ». Vous pouvez y revenir à tout moment en utilisant le menu Site >> Panneau d’administration.
Dans l’administration, vous naviguez grâce à deux menus :
- menu horizontal en haut de page,
- menu vertical sur la gauche de la page
Description du menu horizontal (haut de la page)
- Menus >> Gestion des menus : gérer les menus et leurs contenus,
- Menus >> Main Menu : gérer le menu principal de votre site. Ce menu est sur la gauche de votre site lorsque vous êtes un simple visiteur,
- Contenu >> Gestion des articles : accéder à l’ensemble des articles de votre site pour les modifier ou les supprimer,
- Contenu >> Gestion des catégories : accéder à l’ensemble des catégories de votre site.
- Contenu >> Gestion des médias : gérer l’ensemble des médias de votre site.
- Extensions >> Gestion des modules : gérer les modules liés à votre site.
![]()
Sur la droite de la barre horizontale, deux éléments sont utiles :
- En cliquant sur le nom de votre site, vous avez celui-ci en prévisualisation.
- En cliquant sur l’icône de la roue dentée, vous vous déconnectez de la partie ADMINISTRATOR.
Description du menu vertical (gauche de la page)
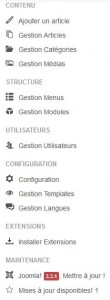 CONTENU >> Ajouter un article : ajouter un article aux articles déjà présents sur le site,
CONTENU >> Ajouter un article : ajouter un article aux articles déjà présents sur le site,
CONTENU >> Gestion Articles : accéder à l’ensemble des articles de votre site pour les modifier ou les supprimer,
CONTENU >> Gestion Catégories : accéder à l’ensemble des catégories de votre site. La déclinaison des catégories suit la déclinaison des articles,
CONTENU >> Gestion Médias : gérer l’ensemble des médias de votre site. Par médias, il faut comprendre fichiers du type JPG, PNG, GIF, PDF, …
STRUCTURE >> Gestion Menus : gérer les menus et leurs contenus,
STRUCTURE >> Gestion Modules : gérer les modules liés à votre site (exemple : Adresse qui contient l’adresse de la société),
Déconnexion de votre site
Lorsque vous avez achevé les modifications dans votre site, nous vous conseillons de vous déconnecter de la partie ADMINISTRATOR. Pour cela :
- Cliquer sur l’icône en haut à droite dans la barre de menu horizontal,
- Puis sur Déconnexion
Structure du site
Votre site utilise le CMS « Joomla ». Sa structure est basée sur :
- des articles qui constituent le cœur des pages de votre site.
- des modules qui sont des éléments placés sur les pages de votre site à gauche, à droite, au dessus, ou au dessous et parfois derrière vos articles,
- des composants qui vous fournissent des services à valeur ajoutée (formulaire de contact par exemple),
- des liens de menu qui créent une page de site en reliant ensemble un article et ses modules et parfois un composant.
Organisation des éléments du site
Votre site est composé de plusieurs éléments qu’il est important de connaître. Ces éléments peuvent être liés entre eux.
Article
Les articles contiennent le contenu de votre site, c’est à dire les textes et illustrations. Les articles sont inclus dans des catégories.
Nous pouvons considérer qu’un article est égal à une page de votre site.
Catégorie
Les catégories permettent de classer les articles du site.
Une catégorie peut avoir une ou des sous-catégories.
Conseil : le nommage des catégories et des articles peuvent suivre la même logique.
Les catégories sont accessibles via :
Panneau d’administration >> CONTENU >> Gestion Catégories (menu à gauche)
ou en passant par :
Panneau d’administration >> Contenu >> Gestion des catégories (menu en haut de page)
Menus
Les menus sont des liens cliquables qui permettent la navigation dans votre site en créant des liaisons entre vos articles (ou pages).
Les menus sont accessibles via :
Panneau d’administration >> STRUCTURE >> Gestion Menus (menu à gauche)
ou en passant par :
Panneau d’administration >> Menus >> Gestion des menus (menu en haut de page)
Médias
Les médias sont les éléments d’illustration qui prennent place dans les articles de votre site. Il s’agit de photographies, de document au format PDF ou encore de vidéos.
La bibliothèque de médias est accessible via :
Panneau d’administration >> CONTENU >> Gestion Médias (menu à gauche)
ou en passant par :
Panneau d’administration >> Contenu >> Gestion des médias (menu en haut de page)
Modules
Un module est un bloc qui permet d’ajouter une information précise à votre site. Par exemple, ajouter un diaporama pour chaque article de votre site.
Les modules sont accessibles via :
Panneau d’administration >> STRUCTURE >> Gestion Modules (menu à gauche)
ou en passant par :
Panneau d’administration >> Extensions >> Gestion des modules (menu en haut de page)
Composants
Un composant ajoute une fonctionnalité à votre site. Par exemple, ajouter un formulaire grâce au composant RSForm ! Pro.
Les composants sont accessibles via :
Panneau d’administration >> Composants (menu en haut de page)
Les articles
Accès à vos articles
Vous accédez à vos articles en cliquant sur Contenu >> Gestion articles dans le menu vertical à gauche ou sur le menu horizontal Contenu >> Gestion des articles.
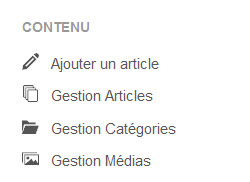
Accès par le menu vertical à gauche
Accès par le menu du haut
La liste des articles apparaît.
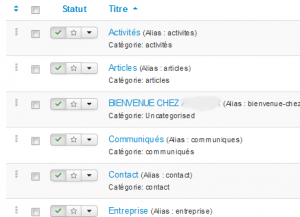
Liste des articles
Vous cliquez sur le nom d’un article pour l’éditer.
Dans l’éditeur de texte, vous pouvez (commandes principales) :
- « Enregistrer » : vous sauvegardez le document et restez dans l’éditeur,
- « Enregistrer et fermer » : vous sauvegardez le document et quittez l’éditeur pour revenir à l’écran d’accueil de l’administration,
- « Enregistrer & Nouveau » : vous enregistrez l’article sur lequel vous êtes et créez un nouvel article,
- « Enregistrez une copie » : vous dupliquez votre article,
- « Fermer » : vous quittez l’éditeur.
Modification d’un article
Un éditeur de texte s’ouvre lorsque vous avez cliquez sur un article. Vous pouvez ainsi modifier le texte de votre article.
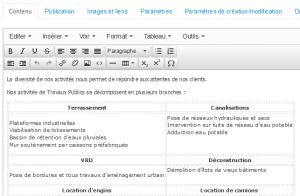 Dans ce menu, vous pouvez :
Dans ce menu, vous pouvez :
- modifier l’article,
- effectuer une mise en forme (gras, italique, …),
- ajouter des images, des fichiers, …
N’oubliez pas d’enregistrer le plus régulièrement possible vos informations.
Vous repérez dans la page de modification d’un article.
- Champ « Titre » : saisir le titre de l’article,
- Onglet « Contenu » : éditer votre article,
- Onglet « Publication » : vérifier les paramètres de publication de votre article,
- Onglet « Images et liens » : vérifier les paramètres des images et des liens associés,
- Onglet « Paramètres » : ajuster différents paramètres. Nous vous conseillons de ne pas modifier ces paramètres.
- Onglet « Paramètres de création / modification » : ajuster différents paramètres. Nous vous conseillons de ne pas modifier ces paramètres.
- Onglet « Droits » : Nous vous conseillons de ne pas modifier ces paramètres.
Modification d’un article – éditeur de texte
- Menu « Editer » : effectuer Couper/Copier/Coller,
- Menu « Insérer » : insérer image ou lien,
- Menu « Format » : effectuer des mises en forme (gras, italique, souligné, …),
- Menu « Tableau » : insérer des tableaux et les modifier,
- Menu « Outils » : regarder (et modifier) le code source de l’article.
Les menus sont complétés par des icônes placées directement dessous qui offrent les mêmes fonctionnalités que les menus (rôle de raccourci).
Sur la partie droite de l’écran :
- Catégories : attacher une catégorie à un article. Les catégories sont déclinées en suivant la logique des articles.
Vos modules
Accès à vos modules
Vous accédez à vos modules en cliquant sur « STRUCTURE » >> « gestion modules » (menu à gauche) ou sur le menu « Extensions » puis « Gestion des modules » (menu horizontal en haut).
Il y a beaucoup de modules présents sur un site Joomla.
Trucs et astuces :
- Cliquez sur Titre (en haut de page) pour avoir la liste des modules par ordre alphabétique.
- Affichez une liste plus courte en utilisant le menu Filtrer, sur la gauche de la page.
Modification d’un module
De la même manière qu’un article, vous ouvrez un module en cliquant sur son nom depuis la liste des modules.
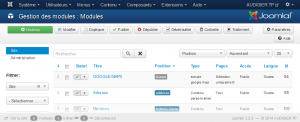 La modification d’un module de type contenu personnalisé est identique à celle d’un article. Par exemple, le module « Adresse » ou le module « Logo ».
La modification d’un module de type contenu personnalisé est identique à celle d’un article. Par exemple, le module « Adresse » ou le module « Logo ».
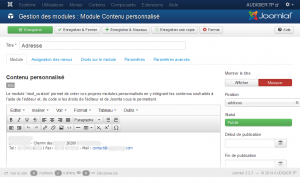 Pour modifier son contenu vous restez sur l’onglet « Module » >> « Contenu personnalisé ».
Pour modifier son contenu vous restez sur l’onglet « Module » >> « Contenu personnalisé ».
L’éditeur est identique à celui des articles.
Vos menus
Accès à vos menus
Vous accédez à vos menus en cliquant sur « STRUCTURE » >> « Gestion Menus » (à gauche de la page) ou sur le menu « Menus » >> « Gestion des menus » (en haut de page). De la même manière qu’un article, vous ouvrez un menu en cliquant sur son nom.
Le menu principal est :
- Main Menu : Menu vertical sur la gauche du site.
Les autres menus ne doivent pas être modifiés.
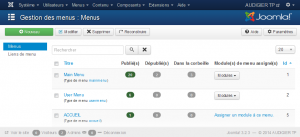
Modification d’un lien de menu
Le menu contient une liste de liens de menu. Vous pouvez éditer ces liens de menus en cliquant sur leur noms ou choisir de les dé-publier.
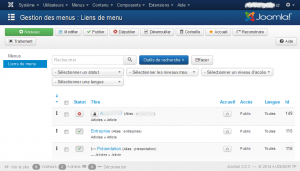
Vos composants
Description de quelques composants installés sur un site réalisé avec Joomla.
Diaporama
Vous pouvez ajouter, changer, supprimer des images de vos diaporamas. Pour cela le menu « Extensions » >> « Gestion des modules » :
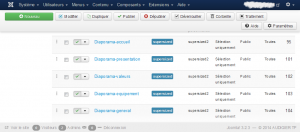 Cliquez sur le diaporama que vous souhaitez modifier (exemple : Diaporama-accueil)
Cliquez sur le diaporama que vous souhaitez modifier (exemple : Diaporama-accueil)
Vous pouvez :
- Onglet « Assignation des menus » : affecter un diaporama à une page précise.
- Onglet « General settings » : régler les paramètres de diffusion du diaporama.
- Onglet « Images » : sélectionner les images qui tourneront dans le diaporama.
Il n’est pas nécessaire de toucher aux autres onglets.
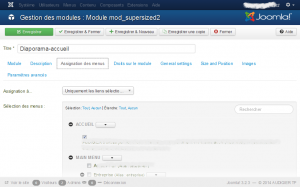
Assignation des menus
Le diaporama est affecté à la page d’accueil du site.
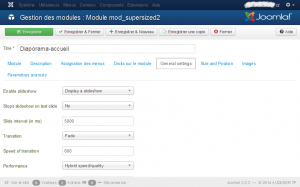
General settings
Enable slideshow : présenter un diaporama ou figer sur une seule image.
Stops slideshow on last slide : faire tourner en boucle ou arrêter sur la dernière image après une diffusion.
Transition : régler un effet de transition entre chaque image (Fade par défaut)
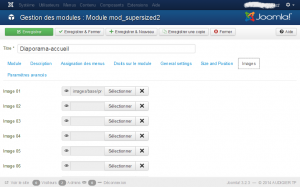 Ajouter / supprimer des images dans le diaporama
Ajouter / supprimer des images dans le diaporama
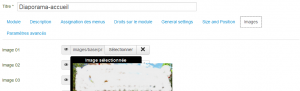
Image 01, Image 02, … : liste des images que vous avez inclus dans le diaporama.
En passant le curseur de la souris sur l’icône de l’œil, l’image sélectionnée apparaît en miniature.
Sélectionner : sélectionner une image dans la bibliothèque des médias (ajout ou suppression).
Croix X : supprimer une image du diaporama.
Conseil : vous pouvez modifier les images d’un diaporama en piochant dans la bibliothèque des médias incluse dans l’outil de gestion du site. Si vous désirez ajouter de nouvelles images, nous vous conseillons en premier d’inclure toutes ces images dans la bibliothèque.
Bibliothèque des médias (gestion des médias)
Pour gérer les médias, utiliser le menu « CONTENU » >> « Gestion Médias » (menu vertical) ou « Contenu » >> « Gestion des médias » (menu horizontal).
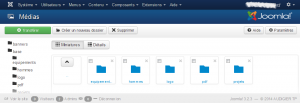
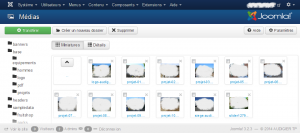
Ajouter une image dans un dossier : cliquez sur le bouton vert « Transférer ».
Il suffit ensuite d’indiquer l’emplacement de votre fichier sur le disque dur de votre ordinateur.
Conseil : les noms de fichier d’image ne doivent pas contenir de blanc ou d’espace. Les remplacer par – ou _. Les noms de fichier avec des blancs risquent d’être mal interprétés.
Dimensionner les images avant de les injecter sur le serveur.